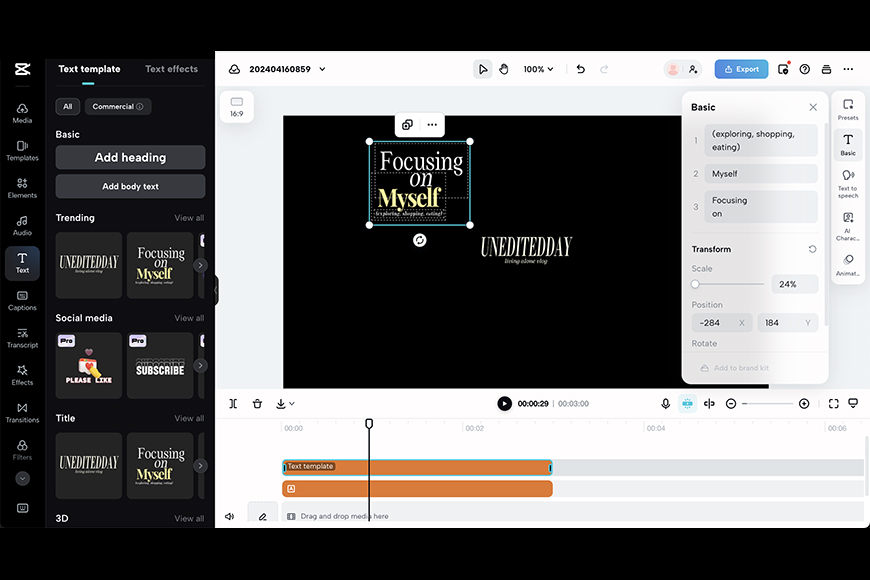
This step-by-step guide covers how to add text on Capcut to enhance your video editing process.
The Capcut app includes plenty of great tools you can use to add text and create stunning effects and animations.
I’ve broken down everything you need to know, from the basic method to add text to introducing text animations to a video in Capcut.
Adding Text on Capcut – a Step-by-Step Guide
Using the Capcut app to add text is a simple process, but there are lots of options to introduce aesthetically impressive text effects to enhance the results.
The app includes many fonts and styles to apply and a dedicated animation category to bring motion to your text style.
This makes Capcut one of the best apps for adding text to videos for uploading to TikTok, Instagram, and other social media platforms.
Capcut also features powerful AI tools to help you customize your video content and auto-generate text for your audience.
Let’s begin with the basic method for adding text to your video in Capcut and how to add effects and animation to the desired text.
Adding Text to a New Project
Capcut’s text menu is intuitive to use, with plenty of available fonts to choose from.
The use of text as part of the video editing process has increased along with the rise in popularity of apps such as TikTok.
As Capcut works in partnership with TikTok, it’s no surprise that the app is packed with impressive tools you can use to add text.
Let’s begin by breaking down the basic method you can use to add text on Capcut videos:
- Create a new project or open an existing video.
- On the video’s Edit tab, tap on the Text option to bring up the various text subcategories.
- Tap Add text (A+) to bring up the text field, then type in your desired text into the box located over the video.
- If you wish to change the font, select the Fonts option directly beneath the text entry box and tap on the font you wish to apply.
- Once you’re happy with the text and font, you can resize the text on the video preview using the resize and rotate icon in the bottom right-hand corner of the text preview box.
Changing the Text Styles
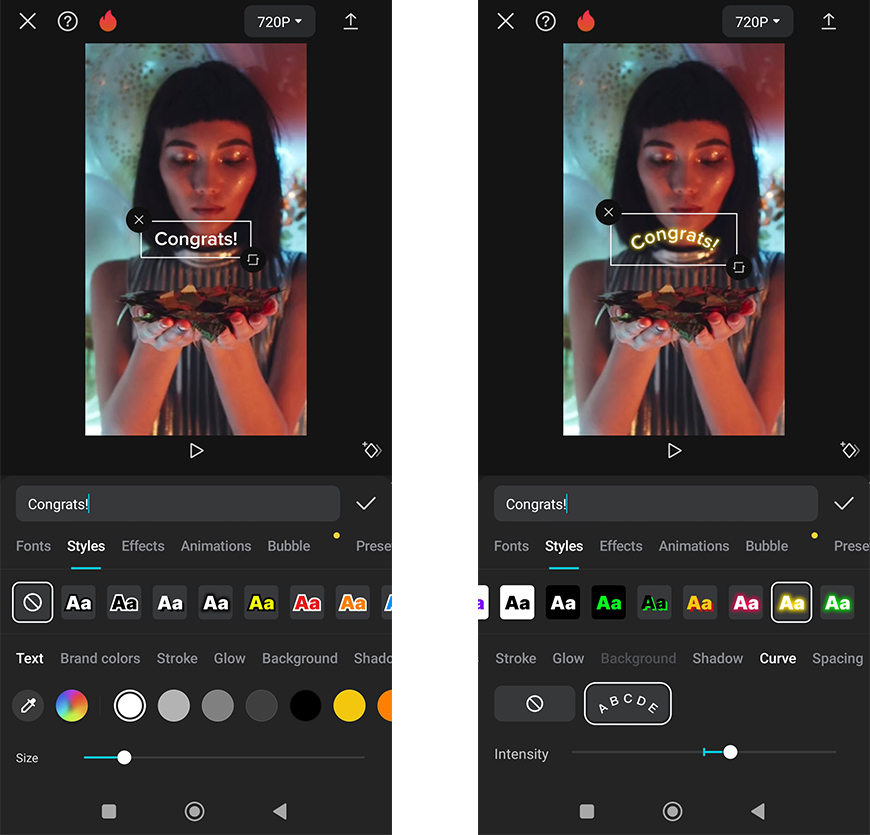
With an impressive selection of style options on Capcut, text can be enhanced so it stands out from the background.
In addition to an impressive selection of fonts, Capcut also includes a broad range of text styles to choose from.
Once you’ve completed the steps outlined above to add your initial text, follow these instructions to apply a variety of styles:
- In the Capcut text options, scroll across the menu beneath the text entry box and select the Styles option.
- Use the main Text style options to alter the text color based on the included templates featured as capital “T” icons.
- Apply additional text styles from the various subcategories to achieve the desired results. These categories cover the following text style changes:
- Brand colours
- Stroke
- Glow
- Background
- Shadow
- Curve
- Spacing
- Bold italic
- Case
- You can use the opacity slider on your selected text to fine-tune the colors and other elements in the style section.
- Once you’ve applied all the text styles you wish to use, tap the tick icon to apply the changes to your video’s text.
If you’d prefer to use Capcut’s in-built text styles, you can find a large selection of preset styles in the Effects category of the text editor.
The Effects options can be found directly beside the Styles category and serve as templates that combine various style elements
Simply tap on the effect you wish to preview and it will be automatically applied to your text once you’ve tapped the tick icon.
Introducing Animation to Text
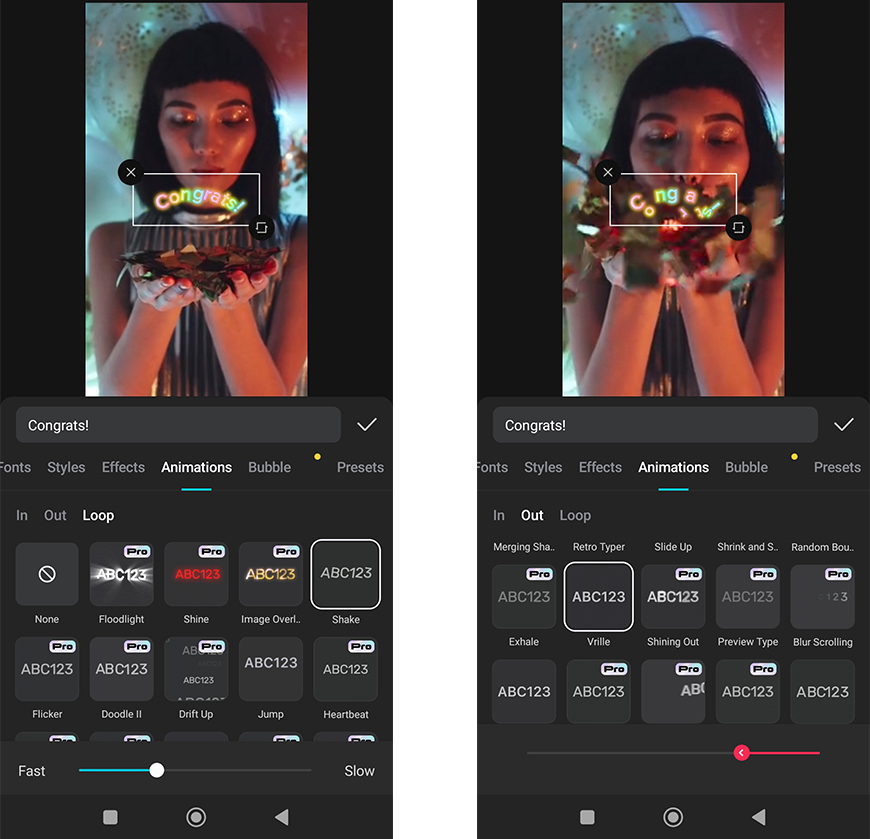
The Capcut app also features many great animation effects that can be applied to any added text.
Once you’re happy with the font and style of your text, it’s time to bring them to life by introducing animation effects.
Here’s how you can do this:
- While in the text editing user interface on Capcut, head to the Animation category, which you can find next to the Effects option.
- Select the In option and choose the style of animation you wish to apply to bring your text onto the video. You can adjust the point at which the animation begins by using the blue portion of the slider at the bottom of the interface.
- Next, tap on Out to set the end of the animation and remove the text from the screen. Again, you can alter the queue point in the clip selected by using the red portion of the slider at the bottom of the interface.
- Alternatively, if you want your text animation to loop, select the Loop option and choose from one of the available loops.
- By tapping on a loop, you can alter its speed by using the Fast to Slow slider at the bottom of the screen.
- Once you’re happy with the results, tap the tick icon to apply them to your video’s text.
Using Capcut’s Text Templates

Capcut’s text templates deliver a rapid alternative to manually editing text, combining different effects and animation.
While there are plenty of ways to customize text styles, there are also many templates you can use to add text to a video in Capcut.
These can be accessed from the main text options by scrolling to the Text template option and previewing the templates to add to your timeline.
Some of the categories featured in Capcut’s text templates include:
- Trending
- Social media
- Easter holidays
- Vlog
- Makeup
- Travel
- News
- Game
- Retro
- Fashion
Simply tap on a template to preview it in the main video window, then tap on the tick icon to apply it to your new project.
Using Capcut’s AI Tools to Auto-Generate Text
While the main text feature offers a great deal of functionality and ways to customize text styles, there are some circumstances where using it might be laborious.
Manually entering large volumes of text, for instance, when setting closed captions, can take time and requires a lot of patience to complete.
Fortunately, the Capcut app includes a variety of excellent AI-powered features you can use to quickly generate text to use in your videos.
Here’s how you can take advantage of these time-saving processes for your videos, whether creating captions or lyrics for music videos.
Adding Text via Capcut’s Auto Captions Feature
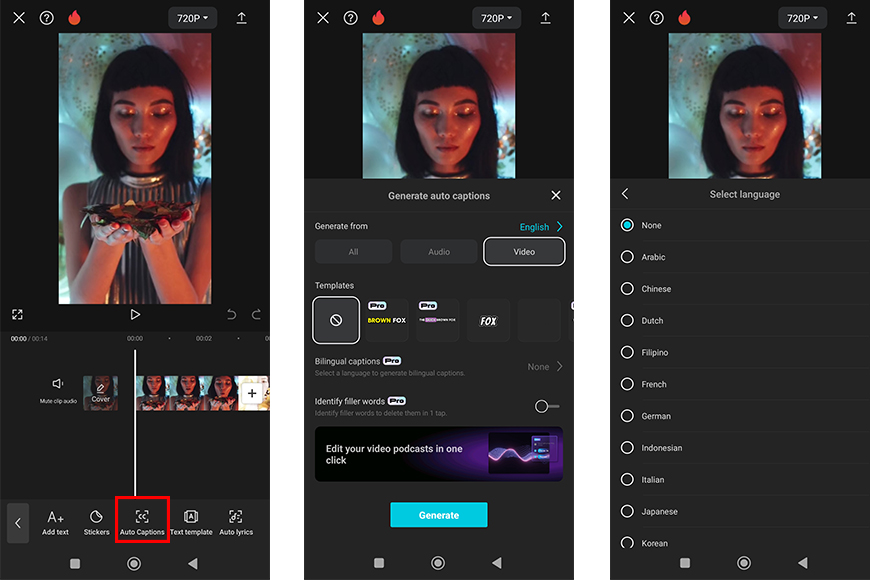
Using the auto caption feature is an effective way to save time and upload your content to TikTok.
Video editing for long-form content with lots of dialogue can be painstaking when it comes to adding closed captions or subtitles.
With Capcut, you can sidestep the hard work and let the auto-captions tool perform the task for you.
To use Capcut’s auto-captions feature:
- Open your new project and select the Text option in the editing tab.
- Select Auto Captions and choose from Audio, Video, or All as the source for the captions.
- Select the template you wish to use for the font, style, and animations the captions will use.
- If relevant, choose the bilingual captions option to create closed captions in multiple languages.
- If relevant, activate the “Identify filler words” button to remove unnecessary filler words from the captions.
- Once you’re happy with the settings, tap Generate and wait for Capcut to process your captions.
Generating Auto Lyrics for Music Content
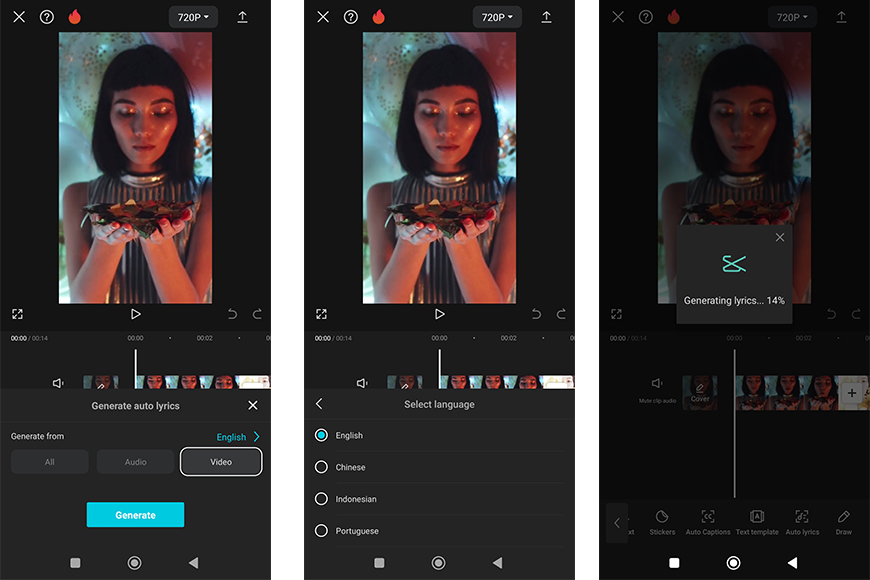
If you’re using social media to promote your music, Capcut can help by auto-generating lyrics for your videos
Capcut’s auto lyrics tool works in much the same way as the auto-captions feature, albeit with limited options.
To use this feature:
- Open your new project and select the Text option in the editing tab.
- Select Auto Lyrics and choose from Audio, Video, or All as the source for the captions.
- Tap Generate and wait for Capcut to process your captions.
Credit : Source Post



